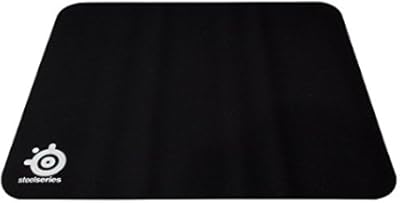今回で3回目となるデスクツアー。今まで使用していた27インチのインテルiMacの買い替えを機に一度全てリセットしデスクセットアップの再構築を行いました。今回のセットアップの完成度は私の中では過去最高のステップアップになりました。
- オリジナリティ重視
- 掃除はしやすく
- テイスト配分はガジェット3インテリア7
- 厳選した物を最小限に
- 配線は見えないようにする
- デスク下に収納を作らない
- デスクにはキーボードマウス以外は何も置かない
- 使う色は最小限に
これらの項目に基づいて作り上げたデスクセットアップを紹介していきます。
 おだゆ
おだゆ珍しいデスクセットアップなので書斎作りを考えているのであれば何かの気づきになるかもしれません。ちなみにDIY難易度は高めです。




デスク オリジナル造作デスク


天板 タモ集成材 1800mmx800mmx30mm(デスク高さ700mm)
フローティングシェルフ タモ柾目 幅はぎ材 1800mmx230mmx20mm
塗装 オイル仕上げ リボスKUNOS No.244-200(クノス/白木)
家造りの時に色々試行錯誤してお願いした造作デスク。今回デスク環境を再構築する際にクリアオイル仕上げのカラートーンが納得出来ず、オイルを剥がしてオイルを塗り直すという荒技を発動。





電動昇降デスクが流行っていますが造作タイプは揺れないし一生使えるので悪く無い選択だと思います。
世界初!?フローティングシェルフ&モニターで非日常感をプラス


一般的なデスクシェルフは両端に脚が付いていますが、このシェルフは脚が無くフローティング風にする事でデスクに非日常感とオリジナリティを付与するのが狙い。
- フローティングシェルフとモニターの隙間は30mm〜50mm(浮遊感と裏の配線の見えなさと目線の高さ)
- デスクとフローティングシェルフの隙間80mm〜100mm(マウスが入り配線や金具が見えないように)
- シェルフ幅をデスクと同じにする(デスクのワイド感を強調し広くスッキリ見せる)



上記のポイントで全体的に美しくバランスが取れました。



モニター上部に目線が来るから疲れにくいわね。




最初は壁にT字金具やアンカーを取り付けてシェルフを取り付けようかと思ったのですが、何か他に方法が無いものかとアマゾンを見ていたら丁度良いブラケットがあったのでそれを使用。ブラケットの形状から分かるように強度はそれほど期待出来ませんのでスペーサーなどを利用してある程度水平になるように調整が必要です。



乗せる板は出来るだけ反りや捻れのない物にした方が良いです。






このブラケット金具を使う事で棚板を載せるだけで良いし、テープライトを簡単に仕込む事も出来、配線を通す隙間を作るのも簡単で良い事尽くめ。デスク下に持っていく配線は白のケーブルスリーブでまとめ、ケーブルスリーブにマジックテープを巻き、そこにネオジウム磁石を接着しテープライト設置金具裏とブラケット裏にくっ付けて普段の目線から目立たない様にしました。



板の反りや金具の直角の固体差などあるので置くだけだとガタつきが必ず出ますがクッション材など挟めて対応します。



全部置いてるだけだから気が変わりやすいあなたにぴったりね。


デスクの奥行きは80cmですが実際に簡単に手が届いて日常的に使えるのは60cm程度なので奥の20cmはあまり使い道がありませんでした。普通の使い方だと奥の20cmにガジェット類や本などを置くのかと思いますがデスクに物を常設しないという縛りがあるので書類の一時置きにしか使っていませんでした。



2段になる事で奥の20cmがデスクとシェルフになるので物が置ける様になりました。
更に下は今まで通り空いているので書類の一時置きとして引き続き使うことが出来てキーボード、マウスは下に潜り込ませる事が出来ます。モニター両脇は普段、余白として開けていますが仕事の時は一時的な物置になるようにデザインされています。仕事ではPCと紙と行ったり来たりする事が多いのでデスクを最大限に活用出来るこのスタイルは作業効率が非常に良いです。



手の届く範囲に物が置けるのが良いわね。
フローティングウォールシェルフ


こちらのシェルフはシナランバーコアを使ったDIY品になります。


詳しくはこちらの記事でご確認ください。



以前から使用していた物を20cm程長さを短くして白い壁とのバランスを見直しました。



前より可愛くなって圧迫感も減って広く感じるわね。


このシェルフはガジェット類を充電出来るように裏に空間を設けてケーブルを通しデスク下の電源を使えるようにしていますのでApple Watch、iPhone、ワイヤレスイヤホンを置いています。大体の方は縦置きスタンドを使いデスク上に置いていますが、通知等が気になるので視野外にスマホを置く様にしています。縦置きスタンドは充電中は良いのですが充電していない時に悪目立ちするので好きじゃなく平置き派です。高級なベルキンの3in1でも良いと思いません。


以前はデスクすれすれまでシェルフがあったのでケーブルの処理が簡単でしたが今回長さを短くして下が空いてしまったのでケーブルの処理に工夫が必要になりました。最初はモール等を使ってデスク下に持って行こうと思いましたが、それでも違和感が残るので発想を変えて吊り下げのフェイクグリーンで隠す事にしました。こうする事でケーブルは完全に視界から消える事になります。



フェイクグリーンはスーパーセンタームサシ新潟店2Fアークオアシスに良さげなのが結構ありました。



ドライもそこそこあったわね。
PC Apple Mac Studio M2Max


Mac Studio 12コアCPUと30コアGPUを搭載したApple M2 Maxチップ
12コアCPU 30コアGPU 16コアNeural Engine
32GBユニファイドメモリ 512GB SSDストレージ
前面:USB-Cポート x 2、SDXCカードスロット x 1
背面:Thunderbolt 4ポート x 4、USB-Aポート x 2、HDMIポート x 1、
10Gb Ethernetポート x 1、3.5mmヘッドフォンジャック x 1
Mac Studio Apple M2 Max吊るしモデルをAppleの整備済品で購入。仕事で使うのでNumbers、Pages、メーラー、Photoshop、Lightroom、PhotoLabo、チャットアプリ、ブラウザ、写真、カレンダー、Music。この辺りを同時に開きつつ仮想デスクトップで引っかかりなく使うには十分なスペックかと思い選択。今まで使っていたIntelの最終iMacでも32GBメモリでサクサクでしたのでユニファイドメモリ32GBなら大丈夫でしょう。
Mac Studioをデスク下に天吊!自作を断念して既製品を購入


PREDUCTSさんから出ているMount for Mac Studioを購入。



色々考えましたがDIYは無理だったので既製品に。
- 木では厚みが必要で野暮ったさ&厚み分がスペースを圧迫する
- 木で厚くなると下の排気口の効率が悪そう
- 鉄板加工は簡易的なものしか出来ないし、綺麗な丸穴が特に無理


本当はデスク下には取り付けたく無かったのですがフローティングシェルフの上には置きたくないし、引き出しに入れようかと思ったのですが収納が減るのとケーブルの処理が大変そうなのでデスク裏で妥協しました。
モニター Apple Studio Display


Apple Studio Display – 標準ガラス VESAマウントアダプタを整備済品で購入。
- 27インチ(対角)5K Retinaディスプレイ
- 5,120 x 2,880ピクセル解像度、218ppi
- 600ニトの輝度
- 10億色対応
- 広色域(P3)
- True Toneテクノロジー
- 6スピーカーシステム、ドルビーアトモス、空間オーディオ、マイクは「Hey Siri」に対応
- 122°の視野角を持つ12MP超広角カメラ(センターフレーム)
- Thunderbolt 3(USB-C)ポート x 1、USB-Cポート x 3
ウルトラワイドは使ったことがありませんがデュアルにすると首が痛くなる事が分かっているので27インチで十分です。仮想デスクトップを使いこなせばOK。



Appleから34インチとかが出たら欲しいかも。
Macの為に生まれたStudio Displayは孤高の存在





操作ボタン一切無しって凄く無いですか?



電源ボタンすら無いのね。
Macを使っている理由はOSの好みとAppleエコシステムが超優秀だからです。現在はMacとiPhoneしか使っていませんが連携の良さからWindows、Androidには戻れません。
なので出来るだけApple製品で身の回りを固めたい訳です。過去に色々使ってきた経験からモニターも相性問題があったり、スリープからの復帰が遅かったり色々トラブルが起こりがちです。
入力端子はThunderbolt3が1系統。HDMIやDPも無くほぼMac以外の物を繋げられません。20万円のモニターなのにゲーム機も繋がせない潔さ。この辺がAppleらしくて好きです。スペック的にはHDR非対応、パネルはIPS液晶、リフレッシュレートはPromotion無しの60Hzと大したことはありませんが、27インチ5Kで色の再現性がある程度約束されていてMacと繋げればiMacになる程の親和性の高さ。シンプルとミニマルを極めた外観。他にライバルが居ないのでStudio Display一択。
内蔵スピーカーが優秀なのでStudio Display一択


Studio Displayでなければならない最大の理由は音質の良さです。私は基本的にデスクの上には物を置きたくないのでスピーカーは置きません。ですが音には割とこだわる方なので音楽鑑賞する際はヘッドホンのHD800Sを使い、動画やBGMで音を聴く際はヘッドホンではなくスピーカーで気軽に運用したいのでモニター内蔵スピーカーはある程度良くないと困るのです。
モニターアーム エルゴトロン MXV


エルゴトロン MXV ウォールマウント 壁掛け モニターアーム スリムタイプ ホワイト
このモニターアームを選んだのは壁に付けられて白いからです。今までは定番のエルゴトロンLXを使っていましたが今回はモニターを完全に浮かせたかったのでウォールマウントタイプを選択。LXにもウォールマウントタイプは有りますがよりスリムでスタイリッシュなMXVにしました。


ウォールマウントタイプの弱点は
この3点です。モニターは結構な重さと動かす際に瞬間的な力がかかるので石膏ボードにアンカーでは無理だと思います。私は最初からモニター裏の壁は何かしらすると思っていたので下地を入れて貰いました。12mmの構造用合板が間柱の間間に入っているのですがそれでも100%ガッチリとしてるとは言い切れない感じでした。



偶然にも2本は柱に打てたのでラッキーでした。
2つ目はウォールマウントだとモニターからの配線が少々厄介という事。クランプ式であればモニターアームに沿わせてデスク下に持っていく事が出来ますがウォールマウントだと完全に露出するのでそこも考えなくてはなりません。私の場合はデスクを2段にして見えにくくし、白いケーブルスリーブを使い対処しました。デスクを2段にしない場合はモニター裏とデスク下の壁にそれぞれ穴を開けてケーブルを通す為のPF菅を通して通線するなどの工夫が必要になってきます。



2段デスクは配線処理の点でも優秀です。
クランプタイプと違い位置を決めたらそう簡単には動かせませんので最終的にモニターがどの位置に来るか考えてモニターアームを壁に取り付けなければなりません。ただモニターアームの動きによってモニターの中心が簡単に変わってしまうので現物合わせで確認した上で位置を決めないと上手くいきません。私も図面で計算して位置決めしたら1回目は失敗しました。
ネットで検索してもウォールマウントタイプでモニターをセットアップしている人は極少数。それだけ面倒くさく、壁下地が必要で壁に穴まで開ける事もあり現実的ではないからだと思います。しかしウォールマウントのメリットは相当なインパクトがあるのも事実なので根性がある人は拘ってみてはどうでしょうか。
キーボード Apple Magic Keyboard




Magic Keyboard テンキー付き (JIS) MRMH2J/A [スペースグレイ]
ディスコンになっているので中古で購入。 Mac専用でテンキーが付いていてアームレストが必要ないくらい薄く質感もよく黒っぽいってなると選択肢がほとんど無くアップル純正に。純正だと再インストールの時やスリープからの認識関係のトラブルも少ないのでそれもアドバンテージになります。
マウス ロジクール MX MASTER 3 アドバンスド ワイヤレスマウス for Mac




ロジクールのMX MASTER 3 アドバンスド ワイヤレスマウス for Mac MX2200sSG
MX Revolutionから15年くらい使い続けているMXシリーズ。最近は純正が好きなのでAppleのマジックマウスにも挑戦しましたが多ボタン機能が無く、アプリによってはジェスチャー機能が邪魔になったり、うまく機能しないことが多く断念。Appleからマジックマウスとは違う方向性の多機能マウスが出るのを待っている状態。最近は登録したボタンが時々機能しなくなったり不具合も多いのでキーボードショートカットを勉強して脱多ボタンマウスも面白そうだなと思っています。



ロジクールのG PRO X SUPERLIGHTも軽くて良いなと感じました。



今流行りのストリームデッキ、左手デバイスなどは必要性を感じませんので買っていません。
マウスパッドはずっとSteelSeriesのゲーミングマウスパッドです。色んな物を試しましたが適度な厚み、滑り過ぎない適度な抵抗感、品質の良さ、安さで愛用しています。ロゴマークが目立つのが弱点。
デスクマット 橋本義肢製作株式会社 ウールデスクマット


安物のフエルトマットとは違いウール80%以上の良質なデスクマット。ステンレスの自作コースターとペン置きをオプションで追加しました。マウスパッド無しでも大丈夫らしいですがウールの上でマウスをずっと使ってたら良くは無いし、動きも良くはありません。



個人的にマウスパッドは必須。



最初は両方のデメリットを感じましたが慣れる事ができました。




5mm厚でしっかりしてます。裏は時に何も処理されていませんのでデスクマットを簡単移動する事ができて便利です。かといってタイピングしてずれる事も今の所ありません。打鍵音も鈍く高級感が増し静かになります。



デスクマットをシェルフ下にサッと出し入れ出来るのは便利ですよ。
ウールデスクマットといえばグローブメイドの方が有名ですがこちらは1.5万円程度するので買う気にはなれません。ウールが高級とはいえ高すぎます。
オーディオ関係
ソニー TA-ZH1ES





継続使用中。特に不満も無く使っています。
ゼンハイザー HD800S





こちらも継続使用中。
Anker Soundcore Liberty 4


深夜のBGM、動画視聴用に購入。オーディオブック用の寝ホンにも使用。1万円なので贅沢は言えませんが接続が時々不安定になったり、2階から1階に降りると途切れまくりで使い物になりません。音質は可も無く不可も無く。本当はAirPodsProが良かったけど使用頻度は高くないのでこちらに。まぁそれなりに音が鳴ればいい。


HD800SとTA-ZH1ESは前回のデスクツアーでもう少し詳しく書いています。
オフィスチェア Herman Miller アーロンチェアリマスタード


Herman Miller アーロンチェアリマスタード/ミネラルポリッシュDC1キャスターBサイズ
2年使っていますが今の所、不具合や不満点はありません。たまに前傾モードを使いますが基本は標準モードで使用。リクライニングは体重を掛けると簡単に動くように調整して疲れたら伸びるようにしています。最初はエンボディやジェスチャーが気になりましたが、今は一番普通なアーロンでよかったと思うようになりました。きちんと座ると体が楽になるのでやっぱり良い椅子です。



自然と姿勢が良くなりました。



グレーは主張が少ないからインテリアにも溶け込むわね。
最近は椅子の高さを上げてデスクと腕が直角になるよう調整して、足が地面に届かなくなった分を自作フットレストで補うスタイル。








照明 Philips Hueライトリボンプラス+シーリングライト




Philips HueライトリボンプラスとオーデリックOL291362BRを使用しています。夜はシーリングライトの光量を半分以下で電球色にしてテープライトを併用。テープライトは人感センサーの感度最高でオン、消えるまで5分に設定にして自動でオンオフしています。たまに集中していて5分動かないと消える事もありますが、許容範囲内と言った感じ。日中で暗い時はシーリングライトのナチュラル色で最大光量。シーリングライトを電球タイプに変えて人感センサーにすれば完全オートに出来そうですが今の所現状で満足しています。



テープライト最大光量だと目が疲れるので少し光量を抑えたくつろぐモードにしています。
電気代はシーリングライト最大光量38Wより、テープライト10W+シーリングライト10Wの方が消費電力は控えめのはずです。デスクを映えさせる為によく使われるテープライトですがしっかりと補助照明として使っています。



実用性がなく、ただピカピカ光って電気代が掛かるのは禁止。






自作したコの字金具にテープライトを置いています。この自作金具は薄鉄板で作っているので強度が無く真ん中が下がるのでシェルフのブラケットを真ん中にも追加し下がらないようにしました。



テープライトの端は浮いてくるので5cm程両面テープで固定してます。






光源を見えないようにし、下には光を回さず上に全ての光を照射する事で明暗の差が出て雰囲気が出ます。照明の記事で間接照明はちょっと怖いと書きましたが、それは高所や閉所に建築的に埋め込んでしまう物で、間接照明でも自分の目と手が常に届く所なら安心です。





今流行りのモニターライトも検討しましたがやめておきました。
モニターライトは手元を明るくしてくれるので良いと思うのですがモニターの上に乗る姿があまり格好良いとは思わないので採用しませんでした。
雑貨 インテリア小物など


ディスプレイの基本と言われている三角配置をたくさん作って全体のバランスを取っています。また同じ形状、質感、色を繰り返すレピテーション、リレーション効果も多用しています。アートの高さは目線の高さに持ってくる事でバランス良く見えます。



インテリアの勉強で得た常套テクニックをフル活用しました。
色数は出来るだけ少なくホワイトxブラックxウッドxグリーンの縛りで作りました。白と黒は無彩色なので色はウッドとグリーンだけ。グリーンと言っても植物の色。あまり色数が増えるとバランスを取るのが難しくなりそうですのでインテリア初心者の私にはちょうど良いカラーバランスです。


モニターはインテリアとしては異様な物体ですので周囲と馴染ませる必要があります。右上に黒枠のアートポスターをモニターと一部重ねて配置する事で”黒枠で四角”という共通点を持たせました。他にも黒いシェーカーボックスを置いたりマウス、キーボードの黒でさらに馴染むように。まだ余白はたくさんありますが余白もインテリアの一部として考え抜いた配分なのでこれ以上は飾らない予定です。



ドライフラワーちょっと大きくない?
ガジェットやインテリア雑貨は小さい物が多くなりがち。ドライフラワーまで小さい物になると全部同じスケール感になってしまいゴチャゴチャ感が出るので大きめのドライフラワーを設置。大きさのメリハリと上方向の余白の調整をした事でバランス良く見えるようになったと思います。



ちなみに生まれて初めてドライフラワーを購入しました。


フローティングウォールシェルフは三角配置では無く均等配置にし、色を統一する事でキッチリ整った雰囲気を出す事が出来ます。現状は今ある白い物を取り敢えず並べただけなので今度お気に入りの小物などが手に入ったら順次入れ替えて行こうと思っています。



電源が必要なデバイスもこのシェルフは対応可能です。






このデスクセットアップを作るにあたりインテリアの勉強をして、そこで得た知識を元にApple純正アプリであるフリーボードと写真アプリの”被写体をコピー”機能を使い、買い物をする前にインテリアのシュミレーションをしました。所詮は写真なんで完璧にシュミレート出来る訳では無いですが、何となく感覚で買い物をするよりは無駄な出費をしなくても良いと思うのでオススメです。



時計は実際に壁掛けしてみた所、針の音が気になったので撤去しました。
ドライフラワーは花資材卸問屋 – 花資材通販はなどんやアソシエで購入。アートポスターは植物×アートポスター専門店 green graphicで購入。
まとめ


今回のデスクセットアップはインテリアの勉強を少々して家のテイストに合ったミニマルデザインをベースに好きなガジェットやインテリアをバランス良く配置し作りました。インテリア初心者ながら余白も含め全体的に上手くまとまった方じゃ無いかと思っています。細かい変更等はあると思いますが今回のセットアップが探し求めていた最終到達地点だなと感じています。



好きなインテリアやガジェットに囲まれチェアに座ってるだけでも最高の気分です。



物が少ないと掃除もしやすくて良いわね。